書いたプログラムや分析するデータを保存するフォルダを用意しておきます.演習の際には,このフォルダをワーキングディレクトリ(作業用フォルダ)として指定します.
自分がどのフォルダで作業しているかを意識することは非常に大事です.適当なところに保存して「保存したプログラムがどこにあるかわからない,消えた」といったことにならないように,最後の確認までしっかりやりましょう.
◆演習作業用フォルダ(ワーキングディレクトリ:WD)の準備
デスクトップ上で右クリック→「新規作成」→「フォルダー」から,新しいフォルダを作成し,「EIP2024」という名前にしておきます.
EIP2024フォルダを右クリック→プロパティを選択すると,「場所:XXXXX」という項目が見られます.このパスの末尾に「\EIP2024」を足した文字列で示されるパスをWDに指定することにします.
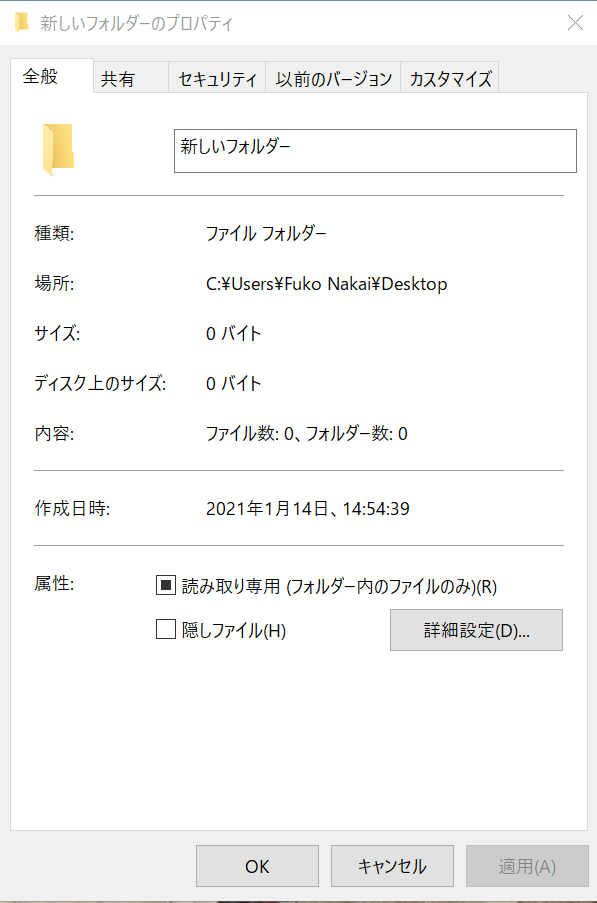
この場合のWDは以下の通りです.今後,演習で使うファイル類はすべてこれに入れてください.後でまとめて提出してもらいます.
C:\Users\ユーザー名\Desktop\EIP2024
◆Rでワーキングディレクトリを指定する
R上で,getwd()と入力して実行してみてください.以下のような値が返ってきます.getwd関数は,現在のワーキングディレクトリ(CWD: Current Working Directory)を返す関数です.
> getwd()
[1] "D:/documents"CWDを,先ほど作成した演習作業用フォルダ「C:\Users\ユーザー名\Desktop\EIP2021」に変更します.※ユーザー名は各自のフォルダのパスに依存しますので注意してください.フォルダの階層の区切りは「/」を使います.
setwd("C:/Users/Fuko Nakai/Desktop/EIP2021")もう一度,getwd()と入力して実行してみてください.以下のような値が返ってきたら成功です.
> getwd()
[1] "C:/Users/Fuko Nakai/Desktop/EIP2021"◆演習用エディタの立ち上げとスクリプトの保存
「RConsole」と書かれたウィンドウ(コンソール画面)が現れていることを確認します.ここに直接コマンドを入力することもできますが,ここに打ち込んだ内容は,Rを終了すると消えてしまいます.そこで「Rエディタ」を立ち上げ,スクリプトファイルを新規作成し,保存することにします.
Rstudioの場合
左上に「Untitled」と書かれたタブ(Rエディタ)が出ていることを確認して,左上のタブの「File」→「Save as」をクリックします.
先ほど作成したEIP2024内に「yyyymmdds_Name.R」という名前で保存します.「.R」というのはR拡張子です.ファイル名は何でも良いですが,後で誰が見ても内容のわかる内容にしましょう.yyyymmddには作成年月日を,Nameには自分の名前アルファベット表記で入れてください.
保存したら,EIP2024の中に「yyyymmdds_Name.R」が出現していることを確認しましょう.演習のプログラムはこのファイル上に書き込み,上書き保存してください.
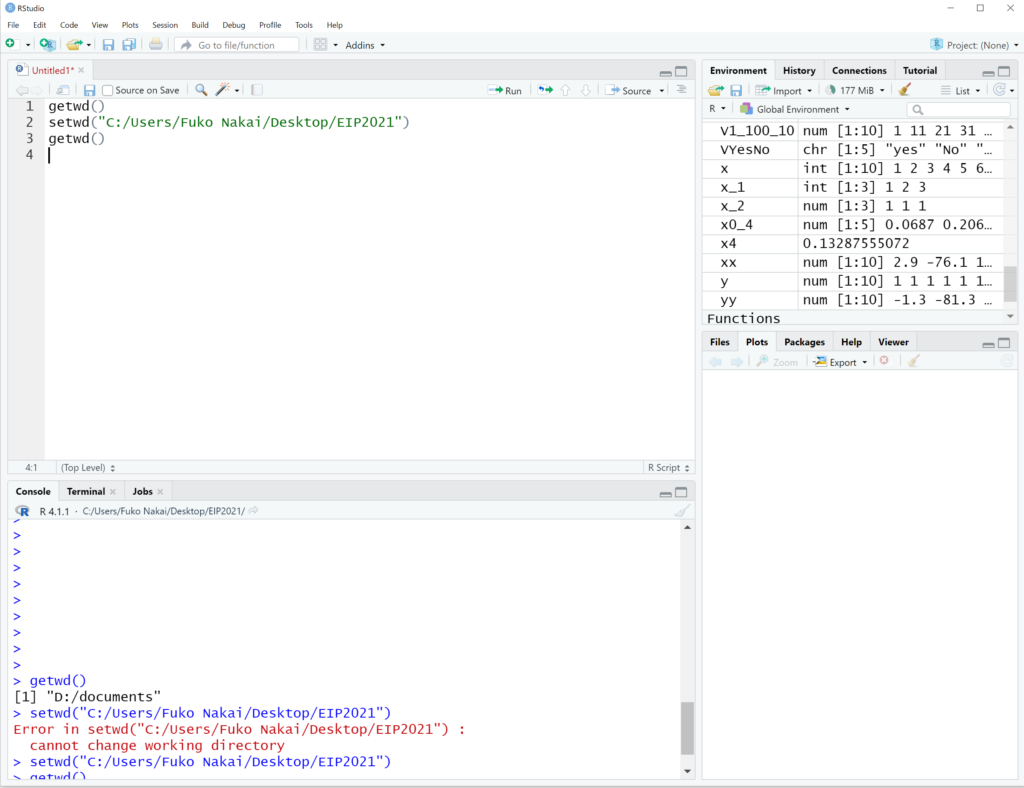
R Guiの場合
メニューバーから「ファイル(File)」→「新しいスクリプト」を選択します.その後,下のような「無題 – Rエディタ」がでます.「ファイル」→「保存」で保存の操作ができます.
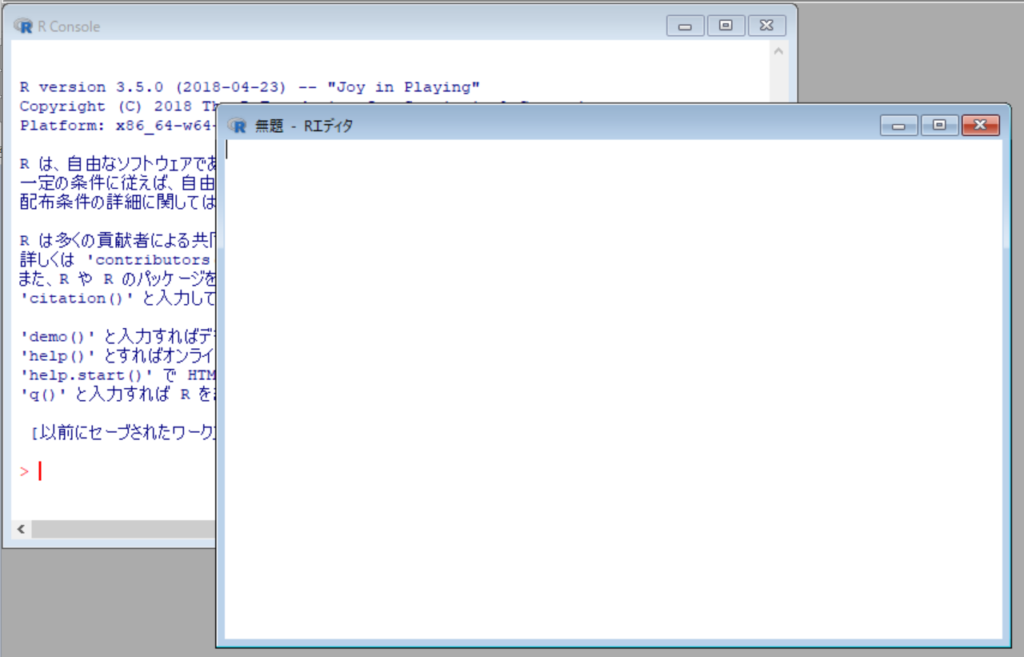
以上で作業は終了です.
